Install a driver with Zadig
This driver is requried for Windows only. If you use Mac, Android or Linux, you don't need to install a driver and can skip to "Use Web MiniDisc" section.
Download Zadig program. 👉 💾Click here to download the program.
Extract the file and double click zadig.exe to launch the program. The program will ask if you want to check for updates or not. You can click No to skip updating.
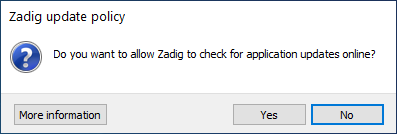
Wait until the main window appears.
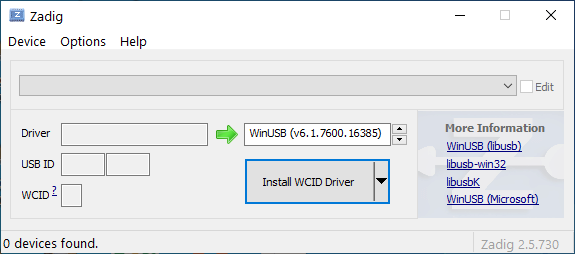
Connect your Net MD recorder to a computer via USB cable (For Deck or Bookshelf recorders, please change to Net MD by pressing a Net MD button on a recorder).
!!! Very Important !!! for a computer that has not previously installed a Net MD driver, the program will automatically display a device name such as Net MD or Net MD Walkman as in the following picture.
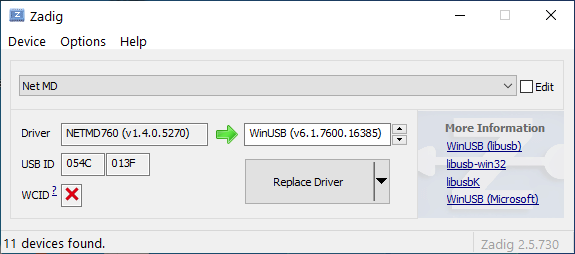
If no device (Net MD or Net MD Walkman) is displayed, perform the following steps.
- Click Options.
- Click List All Devices.
- Click to select a device that is connected to the computer.
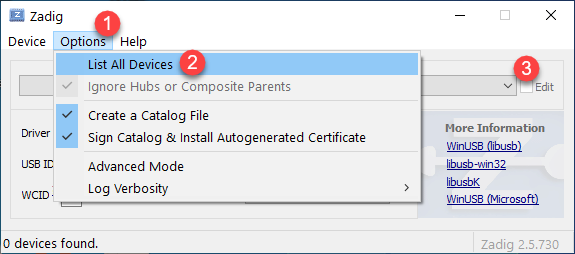
Once a connected Net MD recorder has been selected, do either:
Click the Install Driver button for computers that have never installed the driver
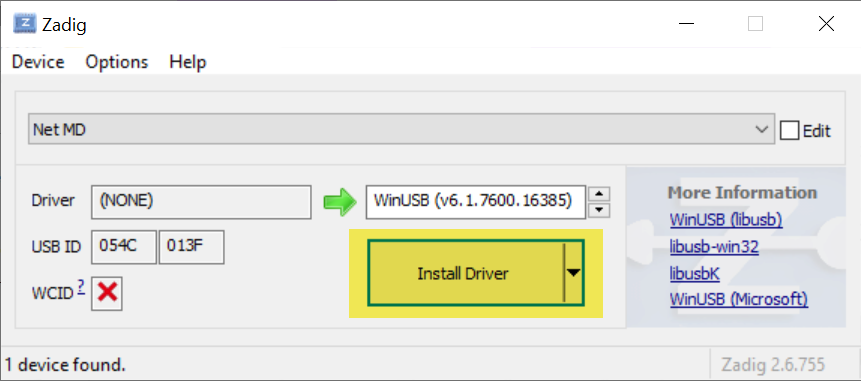
Click the Replace Driver button (for computers that have previously installed the driver). already)
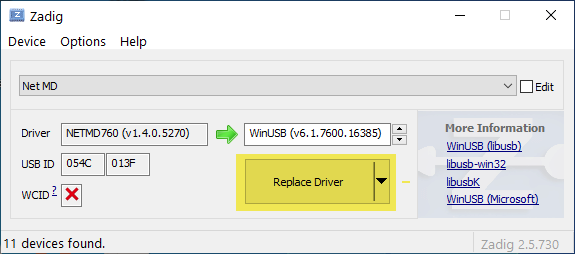
A window will appear after the driver has been successfully installed.
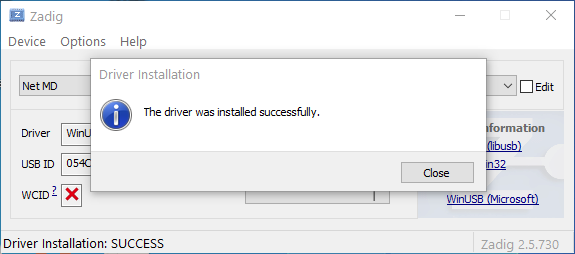
Use Web MiniDisc on a computer
Use Web MiniDisc single page app. This application requires internet connection only the first time that you open it. It does not upload your music files to a server. Everything is done on your computer.
The example of how to connect your Net MD device to a computer.

Open a browser (Chrome or Edge) and navigate to https://web.minidisc.wiki/.
A browser will display the homepage of the Web MiniDisc app.

Insert an MD that we are going to write a song into a recorder and perform the following steps:
- Click the CONNECT button.
- Click the connected device which can be Net MD or Net MD Walkman.
- Click the Connect button to select a connected device.

Web MiniDisc will display:
- Name of the connected player
- MD title
- List of all songs on the MD disc, or show blank if there are no songs at all

Click the big blue button in the bottom right corner of the screen. Select a song to write to an MD. Optionally, you can hold the CTRL key and click to select multiple music files.

After music files has been selected, a recording setting screen will show up and you can adjust some settings:
- Select a recording mode such as SP, LP2 or LP4.
- Specify the song title from which information such as filename, song's title.
- Press the OK button to write selected songs to an MD.
- Optionally, we can press the SHOW TRACK button to display a list of all selected songs or add more songs before writing a disc.

Web MiniDisc will start converting the selected songs and writing them to an MD disc.
Optionally, you can check Notify when completed to let the program notify you when writing has finished.

- Wait until Web MiniDisc has written all selected songs to the MD disc.
- Then click the three little dots in the upper-right corner of the screen, and click Exit to exit Web MiniDisc.
- Disconnect a USB cable a computer and an MD recorder.
- You can now start playing songs on a disc by your MD player/recorder.

Use Web MiniDisc on a mobile phone
You can only use it on Android phones with Chrome or Edge mobile browser. It does not support iOS, so you can't use it on iPhone or iPad.
We can use Web MiniDisc to write a music file to an MD via mobile phone directly with Net MD compatible recorders.
It does not require to install a driver.
Use any USB OTG adapter or USB type C to mini USB to connect your mobile phone to a recorder.
You can select a single song or all the songs in a folder to write mulitple songs to an MD.
Perform the following steps to to write an MD with your mobile phone.
Press the + button to select a song to write to an MD.

Select Files action.

Select a folder where music files are stored.
You can also select all files at once.

Press the OPEN button to select all files to write to a disc.

Select a Recording mode.
Press the OK button to write selected files to a disc.

- Wait until the Web MiniDisc has finished writing a disc.
- Optionally, you can check Notify when completed to let the program notify you when writing has finished.

Enjoy

Supported music files
List of supported files that we can use in Web MiniDisc app
| File extension | File name | Developer |
|---|---|---|
| *.flac | Free Lossless Audio Codec | Xiph.Org |
| *.aiff | Audio Interchange File Format | Apple |
| *.wav | WAVE Audio File | Microsoft & IBM |
| *.m4a | MPEG-4 Audio File | Apple |
| *.mp3 | MP3 Audio File (Layer 3 audio compression) | Moving Picture Experts Group |
| *.wma | Windows Media Audio File | Microsoft |
| *.opus | Opus Audio File | Xiph.Org |
| *.webm | WebM Video | |
| *.weba | WebM Audio File | |
| *.ogg | Ogg Vorbis Audio File | Xiph.Org |
| *.oga | Ogg Vorbis Audio File | Xiph.Org |
| *.mid | MIDI File (Musical Instrument Digital Interface) | |
| *.au | Audacity Audio File | Audacity |
| *.m4v | iTunes Video File | Apple |
| *.mp4 | MPEG-4 Video File | Moving Picture Experts Group |
Hi-MD players/recorders
- Hi-MD recorders that support Net MD can also be used with Web Minidisc.
- Supported models are as follows: Sony CMT-AH10, Sony LAM-X1, Sony MZ-DH10P, Sony MZ-NH1, Sony MZ-NH3D, Sony MZ-NH600/MZ-NH600D/MD-HUSB, Sony MZ-NH700/MZ- NHF800, Sony MZ-NH900, Sony MZ-RH1/MZ-M200, Sony MZ-RH10/MZ-M100, Sony MZ-RH710/MZ-DH710, Sony MZ-RH910/MZ-M10
Note for using Web Minidisc with Hi-MD recorders
- We can't use Web MiniDisc to write a normal disc in Hi-MD mode.
- It is not compatible with a Hi-MD disc.
- It supports only SP, LP2, LP4 mode and a normal MD disc.
- It is possible that a driver installed with Zadig has an issue with Windows OS and Hi-MD recorders. It is recommended to use Linux, mobile phones or Mac beause these OS do not require a driver to be installed.
Credit & Reference
- Puwanai Mahachinorot who recommended Web MiniDisc to me.
- Using Web MiniDisc from MiniDisc Wiki
- Test music files from YouTube Audio Libary
- Eddie Chan who corrected my English grammar for this user guide.